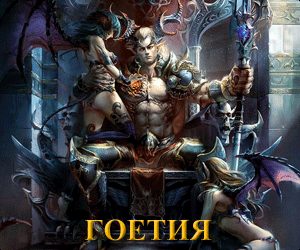Настройки монитора для оптимального зрения в щадящем режиме для глаз пользователя
Настройка монитора
Хотите улучшить качество воспроизведения цвета на вашем ЖК-мониторе? Мы предлагаем вам инструкцию, которая позволит устранить грубые ошибки в настройке яркости, контраста и других параметров. Эти ошибки возникают не только из-за неправильных действий (или бездействия) владельца монитора. Очень часто производители мониторов не уделяют внимания этим простым вещам. И чем дешевле монитор, тем больше шансов встретить такую проблему.
Внимание! Эта инструкция не описывает процесс калибровки монитора. Её успешное выполнение не гарантирует правильных цветов - для их получения требуются более сложные действия. Но она поможет улучшить (в некоторых случаях чрезвычайно заметно) качество изображений на вашем мониторе.
Если у вас есть собственный сайт с цветными изображениями, при просмотре которых важна правильная настройка монитора, вам будет полезна эта страница.
Подготовка
Предварительно изучите панель управления своего монитора. Если назначение кнопок для вас не очевидно, обратитесь к руководству пользователя и попросите совета у знакомого, немного знакомого с компьютерами. Нам потребуется настройка контраста (Contrast), яркости (Brightness) и цветовой температуры (обычно Color).
По возможности обеспечьте себе правильное освещение. Вообще это отдельная большая тема, а пока ограничимся двумя простыми рекомендациями. Монитор не должен быть освещён ярким светом. Яркий свет не должен попадать в глаза.
В процессе настройки мы будем использовать шкалу, состоящую из нескольких участков. Каждый из них служит для проверки правильности настройки определённого параметра.
Во время настройки учтите, что цвет на ЖК-мониторе зависит от угла зрения: то, что кажется серым под прямым углом, может стать цветным при взгляде сбоку.
Поэтому подберите такое положение головы относительно монитора, чтобы смотреть на тестовую шкалу под прямым углом.
1. Контраст
Начнём с правильной установки контраста. В этом нам поможет участок №1 нашей шкалы. В идеальном случае на нём должны быть видны цифры от 9 до 0. Но идеальных мониторов не бывает, поэтому попробуем получить от нашего монитора максимум.

Установите регулятор контраста на максимальное значение - цифры на светлом фоне полностью исчезнут. Уменьшайте контраст, наблюдая за участком 1. В какой-то момент несколько цифр (вначале 9, потом 8 и т.д.) должны появиться. По мере дальнейшего уменьшения контраста количество видимых цифр увеличивается, но вряд ли они станут видны все. Начиная с определённого значения контраста его дальнейшее уменьшение не приводит к улучшению видимости цифр. Именно это значение контраста является оптимальным. Другими словами оптимальное значение контраста - это наибольшее, при которым мы видим максимальное количество цифр на участке 1. Если контраст монитора будет больше оптимального, мы будем видеть меньше цифр, чем монитор может отобразить. Если контраст будет меньше оптимального, то мы просто теряем контраст, не улучшая видимость цифр. В заключение отметим, что у некоторых мониторов цифры не проявляются даже при минимальном значении контраста. Без специальных средств исправить это невозможно, и придется мириться с этой особенностью монитора.
2. Яркость
Большинство мониторов приходит с завода с завышенной яркостью. Такая настройка подходит для просмотра видеофильмов, но она не годится для работы с цветом. Она не подходит даже для обычной работы с текстовым редактором - глаза быстро устают, особенно если работать в полумраке. Попробуем исправить это положение.
Возьмите лист белой бумаги, поместите его под обычное освещение, при котором вы работаете. Откройте любую программу, в которой можно увидеть большую область белого цвета (подойдет MS Word c пустым документом). Установите регулятор яркости монитора так, чтобы яркость этой области была такой же, как у листа бумаги. В процессе настройки не прикладывайте лист бумаги к монитору, пусть он лежит в обычном положении. Не испытывайте больших сомнений в правильности настройки: основный критерий - ваш (а не чей-то глаз). Если вам кажется, что яркость монитора и бумаги похожа, значит всё в порядке.
Не удивляйтесь, если значение регулятора яркости значительно снизится. В некоторых моделях его приходится уменьшать до нуля.
3. Цветовая температура
Если мы "просто" смотрим на изображения на мониторе, не ожидая увидеть их на бумаге, это раздел можно пропустить. Он полезен тем, кто рассчитывает получить на бумаге приблизительно то, что видел на мониторе.
Здесь мы настроим цветовую температуру монитора. В большинстве мониторов она скрывается за параметром "Color/Цвет", который может принимать значения "Normal/Обычный", "Warm(er)/Теплее или числовые - 5000К, 6000К, 6500К и т.д. От настройки цветовой температуры зависит, каким будет белый цвет на мониторе - он может меняться от желтоватого до синеватого.
Общий принцип настройки такой же, как в предыдущем пункте - мы сравниваем участки белого цвета на мониторе с листом бумаги.
Целью является совмещение оттенка белого цвета на мониторе с бумагой. Практически все мониторы с заводскими настройками отображают белые участки с синеватым оттенком.
4. Результат.
Если после настройки по приведённой инструкции монитор покажется вам тусклым и жёлтым, не беспокойтесь. Нам нужно, чтобы монитор адекватно отображал цвета,
а не выглядел прожектором с ядовитыми цветами, отсутствующими в жизни. Поработайте немного с этими настройками. Как правило, после часа работы глаза привыкают к таким цветам,
и они кажутся совершенно естественными - в отличие от ненастроенного монитора с завышенной яркостью и синим оттенком изображений.
Ещё настройки?
Пока нам пригодился только один (первый) участок на нашей шкале. А что делать с остальными? Они нужны, чтобы проверить правильность показателя гаммы монитора. Желающие могут найти более подробную информацию о настройке гаммы монитора по запросу "Требования к мониторам для издательских систем",
а остальным сообщим: если участок 2 кажется черно-белым (на самом деле он состоит из чередующихся цветных полосок), то ваш монитор хорошо настроен на стандартное значение гаммы.

Однако участок 2 очень чувствителен к минимальным отклонения свойств монитора. Даже при использовании аппаратного калибратора не всегда удаётся добиться его правильного отображения. Более простой задачей для монитора является участок № 3. Он состоит из темных и светлых полос, которые с взгляде на них с некоторого расстояния (2-3 метра) должны сливаться в равномерный серый фон. Чтобы понять, как НЕ ДОЛЖЕН выглядеть этот участок, посмотрите на участок под номером 4. Он создан для мониторов с гаммой 1.8 (это значение использовалось в старых Apple Macintosh). Поэтому даже на калиброванном мониторе участок 4 не будет выглядеть как равномерно-серый прямоугольник.

Если участки 2-3 выглядят неправильно, помочь в этом может только настройка видеоплаты. И лучше использовать для такой настройки специальное измерительное оборудование, у специалистов и народных умельцев именуемое "калибратор". Но это уже другая история.